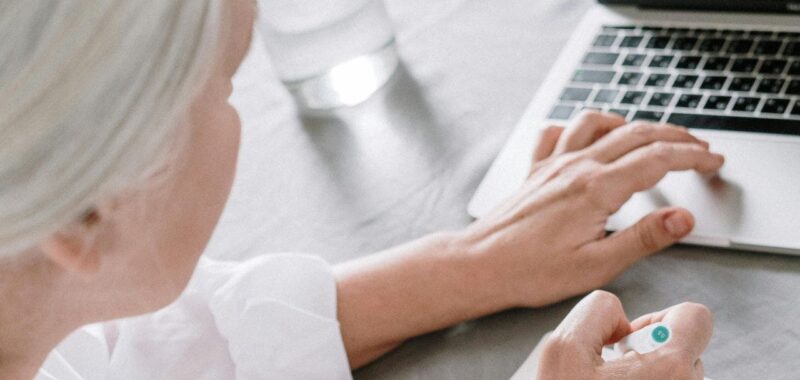We’ve all been there — whether it’s a grandparent struggling with a new device or a parent confused by software updates. It’s frustrating when you want to help but can’t be there in person. While gathering around a kitchen table to troubleshoot is ideal, distance often gets in the way.
And let’s face it, trying to explain complex steps over the phone or video chat can be a challenge. So, what’s the solution? Remote assistance might just be the answer you’re looking for. Let’s explore how you can lend a helping hand from afar and get those tech troubles sorted out.
First, a word of caution. Having reported on outside scammers encouraging you to download and connect remotely to them, be very careful to use the following remote connection tips for those you already know and trust.
GET SECURITY ALERTS, EXPERT TIPS — SIGN UP FOR KURT’S NEWSLETTER — THE CYBERGUY REPORT HERE

It’s possible to remotely access a family member’s computer. (Kurt “CyberGuy” Knutsson)
How to set up remote access on Windows
1. Quick Assist
Quick Assist is a built-in remote access tool available on Windows 10 and 11.
- To start, search for Quick Assist in the Start menu or find it in the Windows Accessories folder.
- Open the app and choose “Help someone,” then sign in with your Microsoft account (your friend or family member does not need one).
- You’ll receive a six-digit code that expires in 10 minutes.
- Then, share this code with the person you’re helping.
- They should open Quick Assist and enter the code under the “Get help” section.
- After they grant permission, you’ll be able to control their computer. You can even use the Remote Reboot option to restart their computer and maintain the connection.
GET FOX BUSINESS ON THE GO BY CLICKING HERE
2. Windows Remote Assistance
For users on Windows 7, 8 or 10, you can use the older Remote Assistance tool.
- Have the person you’re assisting search for “Invite someone to connect to your PC” in Windows, or find it via Control Panel.
- They need to send you an invitation file via email and share the generated password.
- Alternatively, they can use Easy Connect if available, which only requires providing a password.
3. Remote Desktop Connection
Remote Desktop Connection allows you to fully control another PC.
- First, enable the feature on the remote computer by navigating to Settings.
- Then click System.
- Next tap Remote Desktop.
- Open the Remote Desktop Connection tool from the Start menu.
- Then, enter the remote PC’s name or IP address, and connect using the credentials provided.
BEST ANTIVIRUS FOR PCS — CYBERGUY PICKS 2024

Quick Assist. (Microsoft)
WINDOWS USERS WORLDWIDE FACE BLUE SCREEN OF DEATH DUE TO CROWD STRIKE ISSUE
How to set up remote access on Mac
1. Screen share in messages
Mac users can use the Messages app for remote assistance. Both parties need to be signed in with their Apple ID and be using macOS.
- Open Messages.
- Start or select a conversation.
- Click the “i” button.
- Then click Share.
- You can ask the other person to “Ask to share screen” with you, granting you control to help them with any issues.
2. SharePlay in FaceTime
For macOS Monterey or later, you can use SharePlay in FaceTime to share screens.
- Ensure SharePlay is enabled in FaceTime’s preferences.
- Start a FaceTime call.
- Have the other person click FaceTime in the top menu.
- Then select Screen Share and choose to share the entire screen.
- You can view but not control their screen.
BEST ANTIVIRUS SOFTWARE FOR YOUR MAC

NEW CYBERATTACK TARGETS IPHONE AND APPLE IDS: HERE’S HOW TO STAY SAFE
How to use FaceTime’s SharePlay in iOS 18 on iPhone or Mac
With iOS 18, Apple has enhanced FaceTime’s SharePlay feature, making it easier than ever to help family members with their computer issues remotely. Here’s how you can use SharePlay to guide them through troubleshooting steps:
- Start a FaceTime call: Begin by initiating a FaceTime call with the family member who needs assistance.
- Activate SharePlay: Once the call is connected, tap the SharePlay button. This will give you several options, including sharing your screen or requesting access to the other person’s screen.
- Share your screen: If you need to show them how to perform a task, select “Share My Screen.” This will broadcast your screen to the other person, allowing them to follow along with your instructions.
- Request screen access: If you need to see their screen to diagnose an issue, select “Ask to Share.” The other person will need to approve this request. Once approved, their screen will appear on your device.
- Interactive tools: While viewing their screen, you can use the new drawing tools to highlight areas or draw instructions directly on their screen. This can be incredibly helpful for pointing out specific buttons or menu options.
- Control playback: If you’re watching a tutorial video together, you can control the playback, and it will sync across both devices. This ensures you’re both on the same page.
- End SharePlay: When you’re done, simply tap the SharePlay button again and choose to end the session.
Using these steps, you can effectively assist your family members with their computer issues, no matter where you are.
BEST ANTIVIRUS FOR MAC, PC, IPHONES AND ANDROIDS — CYBERGUY PICKS
How to use Google Meet for remote assistance on Android
Settings may vary depending on your Android phone’s manufacturer
- Open the Google Meet app on your Android device.
- Click Create a new meeting.
- Tap Share
- Then share the meeting link with the family member who needs assistance via a text or email.
- Both you and your family member should join the call using the provided link.
- Tap the three-dot menu in the bottom right corner and select “Share screen.” Choose the screen or app you want to share. This allows the other person to see your screen and follow along with your instructions.
- If you need to see their screen to diagnose an issue, ask them to share their screen using the same steps. They will need to approve this request.
- While viewing their screen, you can guide them verbally or use the chat feature to send instructions. Although Google Meet doesn’t have built-in drawing tools, you can use third-party apps like Google Keep for annotations.
- If you’re watching a tutorial video together, you can control the playback on your device, and they can follow along on their screen.
- When you’re done, simply tap the “Stop sharing” button and end the call.
HOW TO REMOVE YOUR PRIVATE DATA FROM THE INTERNET
How to set up remote access for Chrome and other platforms
1. Chrome Remote Desktop
Chrome Remote Desktop is a versatile tool for cross-platform remote access. Both parties need to use Google Chrome and visit the Chrome Remote Desktop site.
- The person needing help should click “Share My Screen.”
- Download the necessary app.
- After installation, they generate a 12-digit code, which you enter on your computer to gain control.
- This setup makes future sessions easier to initiate.
WHAT IS ARTIFICIAL INTELLIGENCE (AI)?

Chrome Remote Access. (Google)
BEWARE OF THIS MCAFEE GOOGLE CHROME AD SCAM
2. Remote access via video conferencing software
Many video conferencing apps, like Zoom and Microsoft Teams, offer screen sharing and remote control features.
- In Zoom, request control by selecting “Request Remote Control” from the View Options menu during a call.
- The meeting host can then grant you control.
- In Teams, click “Request control” during screen sharing, or give control by selecting “Give control” from the sharing toolbar.
THE HIDDEN COSTS OF FREE APPS: YOUR PERSONAL INFORMATION
Kurt’s key takeaways
We all run into computer trouble every so often, or we know someone who does. Instead of waiting until you’re together in the same room — which may be a long time for some loved ones — utilize remote access capabilities to troubleshoot the problem from far away, no matter what device you have.
What challenges have you faced while helping someone with tech issues from a distance, and how did you overcome them? Let us know by writing us at Cyberguy.com/Contact
CLICK HERE TO GET THE FOX NEWS APP
For more of my tech tips and security alerts, subscribe to my free CyberGuy Report Newsletter by heading to Cyberguy.com/Newsletter
Ask Kurt a question or let us know what stories you’d like us to cover.
Follow Kurt on his social channels:
Answers to the most-asked CyberGuy questions:
New from Kurt:
Copyright 2024 CyberGuy.com. All rights reserved.